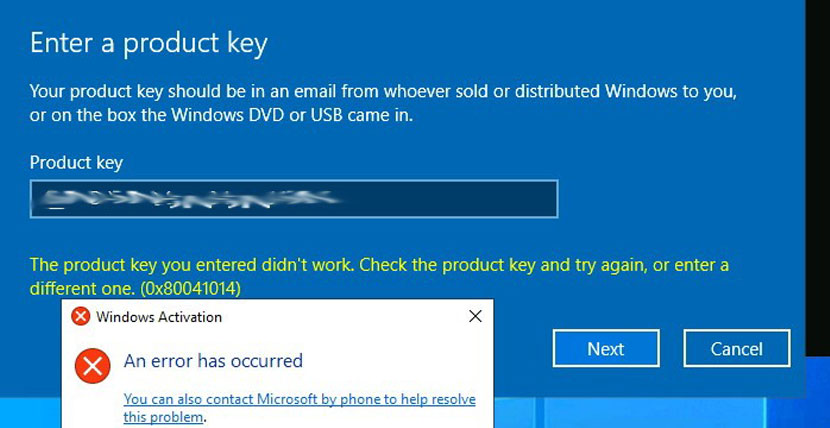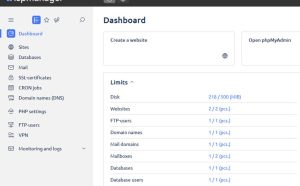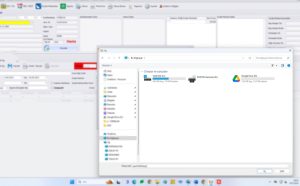Windows Server işletim sistemi, işletim sistemi sürümlerine sahiptir ve her sürüm belirli özellikleri ve yetenekleri sunar. Yanlış sürüm yükleme veya geçerli bir lisans anahtarı girmeme gibi durumlarla karşılaşırsanız, bu adımları takip ederek sorunları çözebilir ve işletim sisteminizi doğru şekilde lisanslayabilirsiniz. Bu rehberde, DISM (Deployment Imaging Service and Management Tool) komutunu kullanarak işletim sistemi sürümünü değiştirme ve lisans sorununu çözme adımlarını detaylı bir şekilde ele alacağız.
Adım 1: Yönetici Yetkileriyle Oturum Açın
İlk olarak, Windows Server 2022 işletim sistemi yüklü sunucunuza yönetici olarak oturum açın. Bu, gerekli değişiklikleri yapabilmeniz için gereklidir.
Adım 2: Komut İstemcisini Açın
Komut istemcisini yönetici olarak çalıştırarak, DISM komutunu çalıştırmak için gerekli pencereyi hazırlayın.
Adım 3: İşletim Sistemi Sürümünü ve Lisansı Güncelleyin
DISM komutunu kullanarak işletim sistemi sürümünü “ServerStandard” olarak güncelleyip belirtilen ürün anahtarını kullanarak lisanslayın.
Adım 4: Komutu Çalıştırın ve İşlem Sürecini Bekleyin
Belirtilen komutu komut istemcisine yapıştırın ve işlem tamamlanana kadar bekleyin. Bu işlem birkaç dakika sürebilir.
Adım 5: Sistemi Yeniden Başlatın
Komut çalıştırıldıktan sonra, sistemi yeniden başlatmak için shutdown /r komutunu kullanın veya sunucuyu manuel olarak yeniden başlatın.
Adım 6: Sürümü Kontrol Edin
Sistemi yeniden başlattıktan sonra, işletim sisteminin sürümünü kontrol etmek için winver komutunu kullanın.
Bu adımları izleyerek, Windows Server 2022 işletim sistemi sürümünü güncelleyebilir ve doğru lisans anahtarını kullanarak lisans sorununu çözebilirsiniz. Lisanslama sürecinde geçerli ve doğru bir lisans anahtarı kullanmanın önemini unutmayın ve bu adımları dikkatlice uygulayarak işletim sisteminizi doğru bir şekilde lisanslayın.