Hepimiz açılmayan bir işletim sistemi veya kullanıcı oturumunun şifresi ile bir sorun yaşamışızdır. Herhangi bir arama motoruna Windows şifre kırma yazdığımızda binlerce kaynak bulabiliriz.
Ancak Linux sistemlerde Türkçe kaynak bulmak oldukça zor.
Ülkemizde Pardus furyası ile Linux işletim sistemlerine olan talep oldukça arttı. Burada size ülkemizde en çok kullanılan Ubuntu için parola sıfırlama yöntemini anlatacağız.
Parola sıfırlama işlemini yapmak için birçok sebebiniz olabilir:
1. Birisi size Ubuntu yüklü bir bilgisayarı sadece kullanıcı şifresi ile teslim etti.
2. Sadece kurulum ve yükleme esnasında sorulan parolayı unuttunuz.
3. Artık her yanınız şifre oldu ve takip etmekte zorlanıyorsunuz…
Parola sıfırlama ihtiyacı için neden bulmak kolay…
Gelelim işlem basamaklarımıza. Öncelikle bilgisayarınızı recovery mode ile başlatmalısınız.
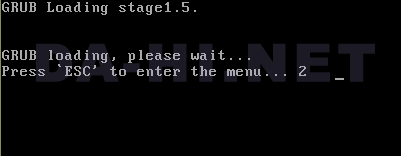
Eğer bilgisayarınızda tek bir işletim sistemi varsa açılış esnasında Esc tuşu ile önyükleme menüsüne girmeliyiz. Eğer birden fazla işletim sistemi varsa Ubuntu ile açılışı seçtikten sonra Esc tuşu ile yine önyükleme menüsüne girebiliriz.
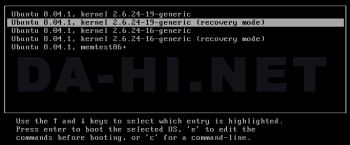
Ön yükleme menüsünden recovery mode seçerek ilerleyiniz.
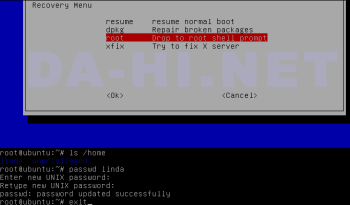
Recovery mode seçilip açılış işlemi gerçekleşirken önümüze recovery menu gelir. Bu menüden aşağı ok yardımı ile “root – drop to shell prompt” satırına gelerek enter tuşu ile seçilir.
Burada root hesabı yönetici hesabı olarak karşımızda. Buradaki hesapları gireceğimiz komutlarla silmek, parolasını değiştirmek dâhil her şeyi yapmak mümkün. Onun için burada gireceğimiz komutlara lütfen dikkat edelim.
Shell prompt‘ta iken, eğer kullanıcıları listelemek istiyorsanız aşağıdaki komutu kullanın,
ls /home
ls komutundaki l’nin (L) harfi olduğuna dikkat edin. Bundan sonra Ubuntu kurulumu esnasındaki kullanıcıların listesini görmüş oluyoruz. Bu durumda kullanıcılarımızdan birinin dahinet olarak düşünerek parola resetleme işlemine başlayalım. Parolayı resetlemek için aşağıdaki komutu yazıyoruz,
passwd username
Elbette parolasını resetlemek istediğimiz kullanıcı adını username yazan yere yazmalıyız. Biz kullanıcı adımızı dahinet olarak düşündüğümüz için aşağıdaki komutu girmeliyiz.
passwd dahinet
Bu komuttan sonra sizden yeni bir şifre girilmesi istenir. Yeni şifreyi girerken ekranda herhangi bir görsel hareket olmaması sizi yanıltmasın. Şifrenizi yazdıktan sonra Enter‘a basınız. Sizden şifreyi yeniden girmeniz istenecektir. İkinci kez aynı şifreyi girip Enter‘a bastıktan sonra yeni şifre kabul edilmiş olur.
Şimdi aşağıdaki komutu yazarak;
exit
recovery menu‘ye dönüyoruz.
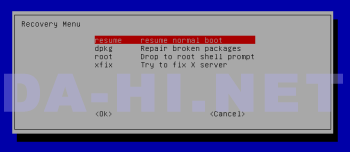
Recovery menu‘ye döndükten sonra resume normal boot seçerek normal önyüklemenin devam etmesini sağlayarak şifrenin değişmesini sağlamalıyız. Bu bir defaya mahsus şifre istemeyebilir.
Bilgisayarımızı yeniden başlattıktan sonra yeni şifremizle oturum açabiliriz.


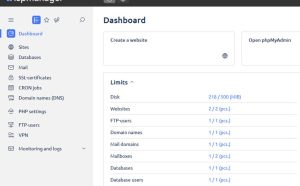


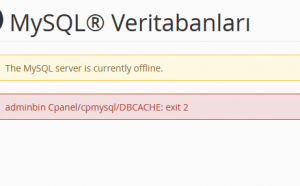
Awesome post! Keep up the great work! 🙂